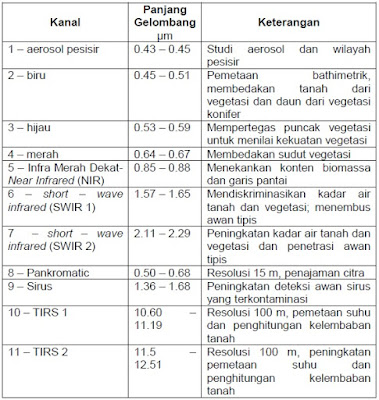Fungsi dan Cara Mendownload Citra Landsat 8 OLI/TIR
Citra Landsat merupakan suatu perekaman penginderaan jauh,
landsat sendiri memiliki dua buah sensor yaitu Multi Spectral Scanner (MSS) dan
Tematic Mapper (TM) dengan resolusi hingga 30 x 30 m, dan mampu merekam luas
daerah hingga 185 km x 185 km, sedangkan resolusi radiometroknya 8bit.
Pada awalnya Landsat pertama kali hadir sekitar tahun 1972
(Sutanto, 1994) untuk membantu mengetahui relief permukaan bumi dengan
satelit dengan mengetahui ciri-ciri suatu bentukan lahan berdasarkan tekstur,
komposisi dan warna yang ditimbulkan. Biasanya Citra Landsat digunakan untuk mengetahui dan melihat perkembangan vegetasi lahan, penutup lahan, jenis litologi, studi tentang aerosol, studi kebencanaan (longsor, kebakaran dll) yang biasanya digunakan pada berbagai instansi di pemerintahan dan non-pemerintahan. Dengan berkembangnya zaman, Citra Landsat
terus memberikan informasi uptodate dengan memperbarui generasi dari
sebelumnya. Landsat 8 OLI/TIR merupakan generasi terbaru dari perekaman
penginderaan jauh dengan resolusi hingga 15 x 15 m dan memiliki Band tambahan
berupa Band 10 dan Band 11 yang berfungsi dalam menganalisa suhu permukaan.
Adapun Fungsi dari masing – masing Band pada Landsat 8
OLI/TIR sebagai berikut:
Tabel 1. Fungsi dari masing-masing band Citra Landsat (Sumber: USGS)
Citra Landsat 8 OLI/TIR disediakan secara gratis oleh United Stated Geographic System (USGS) yang dikelola oleh perusahaan di Amerika yang bergerak dibidang penginderaan jauh yaitu dengan cara:
- Mengakses website https://earthexplorer.usgs.gov/
- Sebelum mendownload peta, bagi yang belum mempunyai ID dapat mendaftar dan dilanjutkan login terlebih dahulu.
- Tentukan wilayah yang ingin didownload dengan cara klik daerah ataupun dengan masukan kode Path/Row dari Landsat yang akan dipih, selanjutnya klik Data Sets (Gambar 1)
- Dalam hal ini kita akan mendownload Landsat 8 OLI/TIR dengan cara membuka Landsat Archive > Pre-Collection dan klik centang pada L8 OLI/TIRS (Gambar 2)
- Pilih tahun yang akan didownload dan pastikan penentuan iklim saat perekaman citra berlangsung baik dengan sedikit noisy , biasanya pada iklim yang memasuki musim hujan citra cenderung banyak tertutup oleh awan, disarankan untuk mencari Acquisiton Date dengan tingkat gangguan paling rendah.
- Klik Browse Overlay untuk memastikan wilayah yang didownload sesuai dengan yang dipilih (Gambar 3)
- Dilanjutkan dengan klik Download, dengan memilih Level 1 GeoTIFF Data Product yang terdiri dari masing-masing band yang memiliki fungsi tersendiri (Gambar 4).
Gambar 1. Tentukan wilayah yang akan didownlaod
Gambar 2. Pilih Landsat Archive > Pre/Collection dan klik centang pada L8 OLI/TIRS (Jenis citra lain dapat didownload dengan membuka dari masing-masing menu yang ada)
Gambar 3. Klik browse overlay untuk memastikan wilayah dari citra landsat yang didownload sesuai
Gambar 4. Klik Download, biasanya untuk Citra Landsat memiliki data 0,8 - 1 GB yang terdiri dari 11 band dengan fungsi yang berbeda-beda.
Label: arcgis, citra, download citra, landsat 8, usgs